Family Cobstantly Interupts Me When I'm Trying to Work
When you find that a procedure called "system interrupts" is causing loftier CPU usage, you are most likely dealing with a hardware or driver event.
In this post, nosotros explicate what system interrupts are and how you tin detect and fix the underlying crusade of their high CPU usage.
What Is "System Interrupts"?
System interrupts appears as a Windows process in your Chore Managing director, but it's not really a process. Rather, it's a kind of representative that reports the CPU usage of all interrupts that happen on a lower system level.
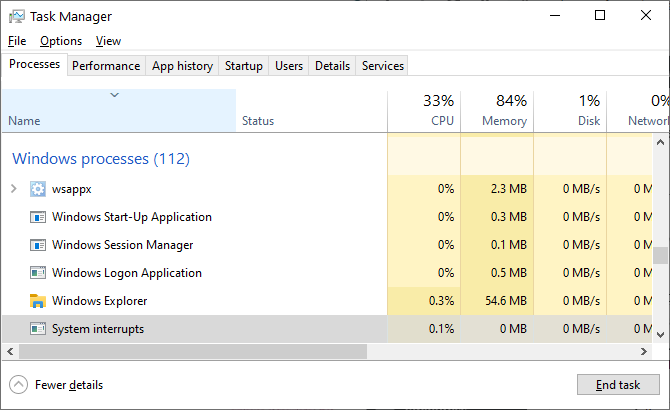
Interrupts can originate from software or hardware, including the processor itself. Wikipedia explains:
An interrupt alerts the processor to a high-priority condition requiring the break of the current code the processor is executing. The processor responds past suspending its current activities, saving its state, and executing a function called an interrupt handler to deal with the event.
When the interrupt handler task is completed, the processor resumes the country at which it was interrupted.
Interrupts are a form of advice of software and hardware with the CPU. For case, when you offset typing on your keyboard, the corresponding hardware and software send interrupts to the CPU to trigger the processing of your input.
Interrupts can also tell the CPU that an error occurred and this can cause a spike in the CPU usage of system interrupts. On a healthy organization, organisation interrupts will hover between 0.i% and 2% of CPU usage, depending on the CPU frequency, running software, and attached hardware.
Even peaks of 3% to 7% can be considered within the normal range, depending on your system setup.
How to Set System Interrupts Causing High CPU Usage
If the arrangement interrupts constantly hogs more than five% to 10% of your CPU, something is wrong and you lot're almost probable dealing with a hardware issue. Nosotros'll help you go to the bottom of this.
The first fix yous should always effort is to reboot your computer. If that doesn't help, start here:
one. Unplug or Disable All External Devices
USB hardware is a common culprit. You can either unplug your external USB devices or---while you're in the Device Manager (run across below)---disable USB Root Hubs, i.e. blocking external hardware from interrupting the CPU.
In the Device Manager, find the entry Universal Serial Jitney controllers and disable whatsoever USB Root Hub entry you tin can find.
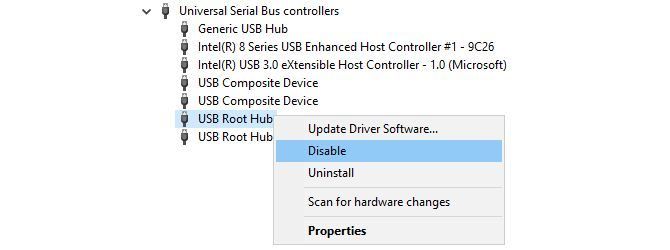
Note: If you're using an external keyboard or a USB (Bluetooth) mouse, they might finish functioning. Be sure to have an alternative method of re-enabling the device.
Tip for desktop computers: Check whether you have whatsoever unused SATA cables plugged into your motherboard and remove them.
2. Check Hardware Drivers
To quickly bank check whether you're dealing with a driver issue, you can run the DPC Latency Checker. Deferred Process Call (DPC) is a process related to arrangement interrupts. When the interrupt handler needs to defer a lower priority task until afterward, it calls on the DPC.
DPC Latency Checker was designed to clarify whether your system can properly handle existent-time sound or video streaming by checking the latency of kernel-mode device drivers. It's a quick manner to reveal issues and the tool requires no installation.
If you come across red confined, i.due east. drop-outs due to high latency, something is off.
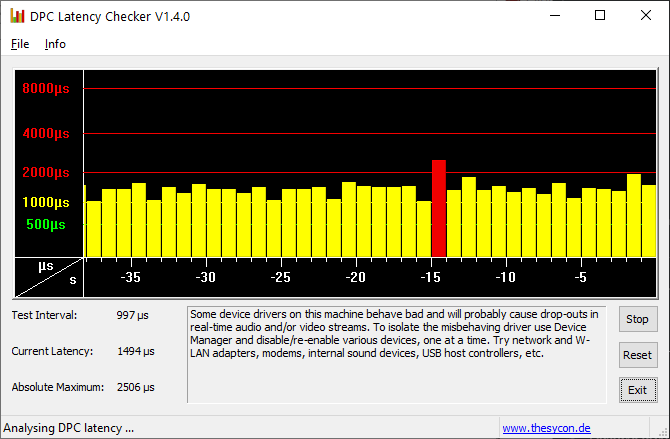
Y'all can either endeavour to find the culprit or—if the problem first occurred recently—roll back recent driver updates (Windows ten) or update your drivers with standard versions. Drivers that caused issues in the past were AMD SATA, Hard disk drive audio devices, and missing Bluetooth drivers.
Alternatively, you lot tin can install and run LatencyMon, a latency monitor, to find the driver files with the highest DPC count. Press the Starting time / Play push, then switch to the Drivers tab, and sort the driver files by DPC count. Notation that the count accumulates over time, so permit it run for some time.
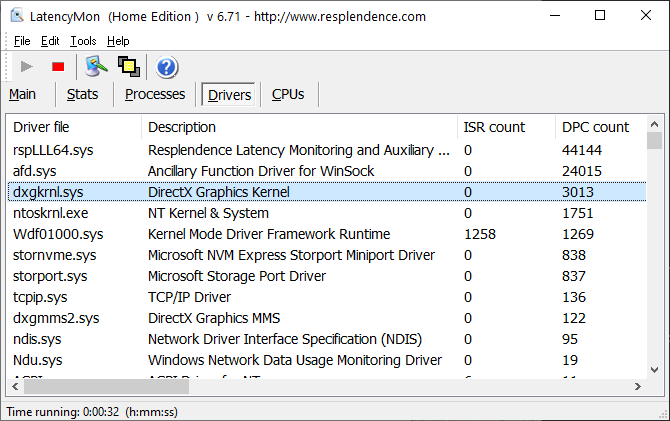
Drivers with a high DPC count potentially cause a high number of interruptions.
three. Disable Internal Devices
Rather than randomly updating drivers, start with disabling individual device drivers to find the culprit. If yous already identified potential offenders, disable those first.
Go to the Beginning Menu, search for and open up the Device Director (too constitute in the Control Panel), expand the peripherals listed below, correct-click a device, and select Disable.
Do this for one device at a fourth dimension, check the CPU usage of system interrupts or re-run DPC Latency Checker, then right-click the device and select Enable earlier moving on to the next device.
These devices are the most likely culprits:
-
Network adapters
-
Internal modems
-
Internal audio devices
-
Any addition cards, like a Idiot box tuner card, ISDN or DSL adapters, or modems
If none of these are to blame, you can go along with disabling (and re-enabling) other non-essential drivers.
Never disable any drivers necessary to run your system, including anything listed under Computer, Processors, and System device.
Also, don't try to disable the display adapters, the disk drive that runs your organisation, IDE controllers, your keyboard or mouse (unless you have an alternative input device, such every bit a touchpad), or your monitor.
4. Exclude Failing Hardware
If a corrupt driver tin cause system interruptions, so can failing hardware. In that instance, updating your drivers won't solve the issue. But if disabling the unabridged device fixed it, you lot should follow our guide to test your PC for declining hardware.
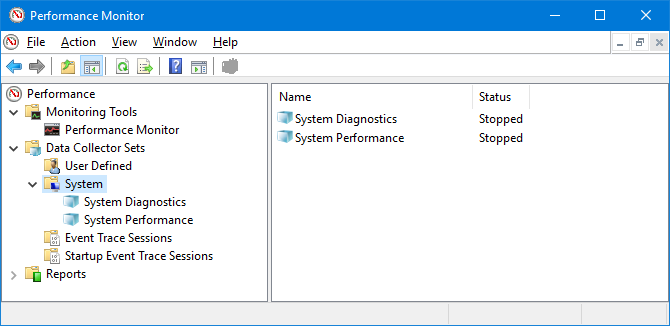
Annotation: Organisation interrupts could also be caused by a faulty power supply or laptop charger. Endeavour to supercede or unplug that, likewise.
v. Disable Sound Effects
If you're on Windows 7, this may be the solution you're looking for.
Correct-click the speaker icon in your system tray, select Playback devices, double-click your Default Device (speaker) to open up Properties, head to the Enhancements tab, and Disable all audio effects. Confirm with OK and bank check how system interrupts are doing now.
6. Update Your BIOS
The BIOS is the first piece of software your organisation runs when you turn on your calculator. It helps your operating system to boot. First, identify your BIOS version and check the manufacturer's website for updates and installation instructions.
To discover out your BIOS version, press Windows primal + R, type cmd, striking Enter, and execute the following two commands, one after the other:
1. systeminfo | findstr /I /c:bios
2. wmic bios get manufacturer, smbiosbiosversion
Note that the I in /I is a capital i, not a lower case L.
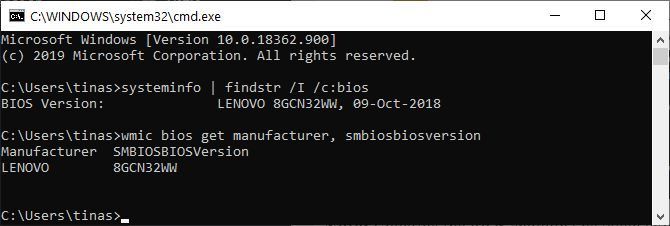
Note: Updating the BIOS shouldn't exist taken lightly. Make sure to support your organization beginning.
System Interrupts Tin Be Catchy
System interrupts can accept many causes. Did y'all reboot your computer as instructed above? We hope you were able to set the effect. If you're still struggling, be sure to scan the (now hidden) comments here; they comprise many reports from readers who identified weird causes for their high CPU usage.
Well-nigh The WriterSource: https://www.makeuseof.com/tag/fix-high-cpu-usage-caused-system-interrupts/

0 Response to "Family Cobstantly Interupts Me When I'm Trying to Work"
Post a Comment